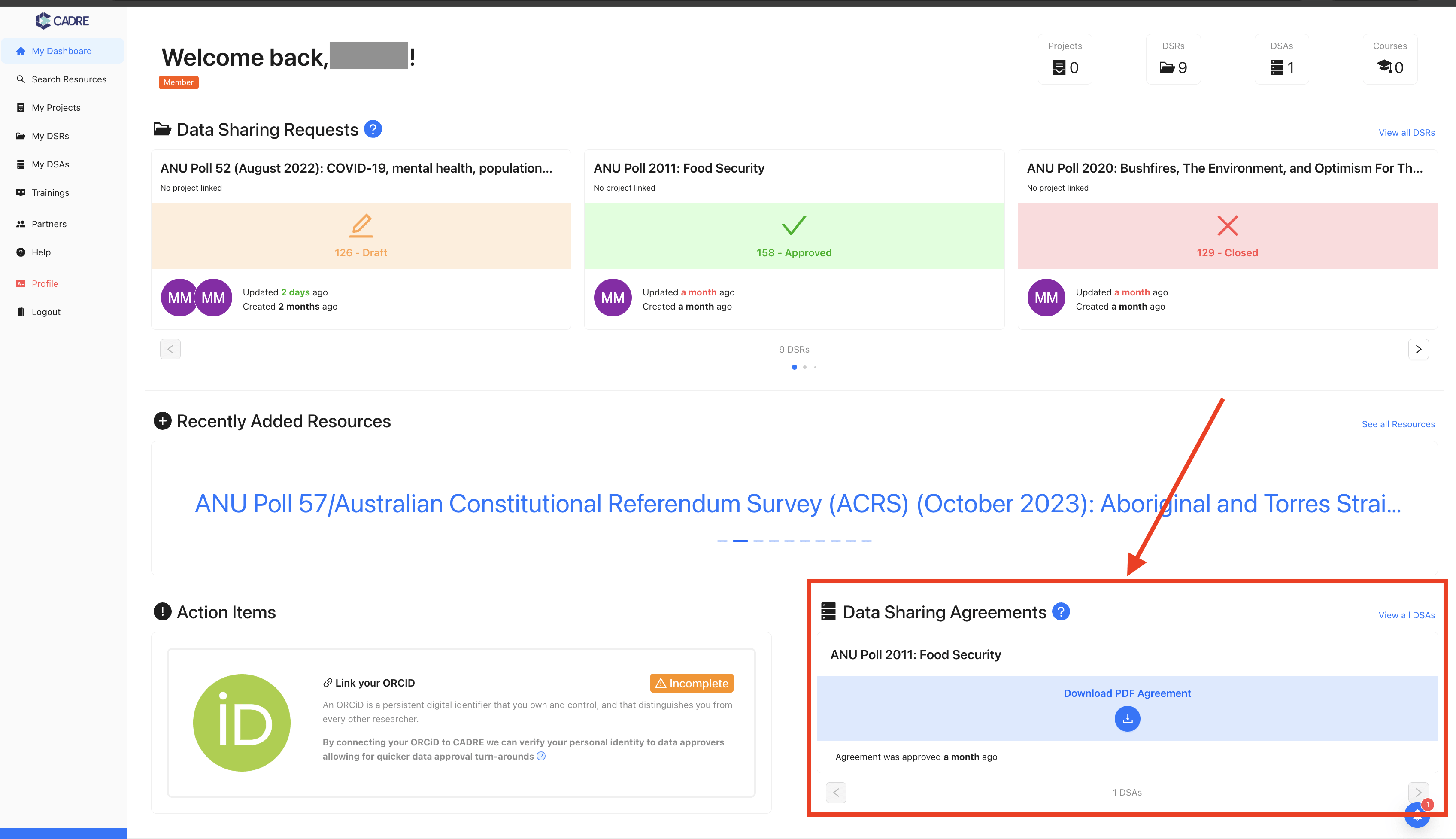Dashboard
About
We recognise that different users have different expectations and needs from their dashboards. While a first time applicant may want to find out what CADRE is, and what is possible, a returning applicant has already used the application and has different needs because of this.
For this reason, we've designed the dashboard to be dynamic and it will update and change depending whether or not you are a first-time applicant who has newly logged into CADRE or if you are seasoned applicant, returning to check up on previous DSRs or to create new DSRs.
By and large, CADRE's dashboard can be split between First-Time and Returning dashboards (with different variations on the Returning dashboard depending on the user). For this reason, we've split this page in the guide by . We have also included a 'Common Dashboard Elements' section as certain dashboard elements are shared between both the First-Time Applicant and the Returning Applicant dashboards.
Common Dashboard Elements
Dashboard Header
At the top of your dashboard we display a welcome message as well as the total amount of 'Projects', 'DSRs', 'DSAs', and 'Courses' that you are a part of. Whenever you create a new DSR or Project, get approved for access to a resource or enrol in a new course, these totals will increase respectively.

Action Items
As a CADRE user, there are a number of tasks which you are expected to complete before using our resource request services. All of these tasks are listed under the 'Action Items' section on the dashboard.
Currently, we only have two action items of all users to complete:
- The 'Recommended Learning Modules' - training modules for using CADRE
- 'Link your ORCiD' - for verifying your identity with your CADRE logon
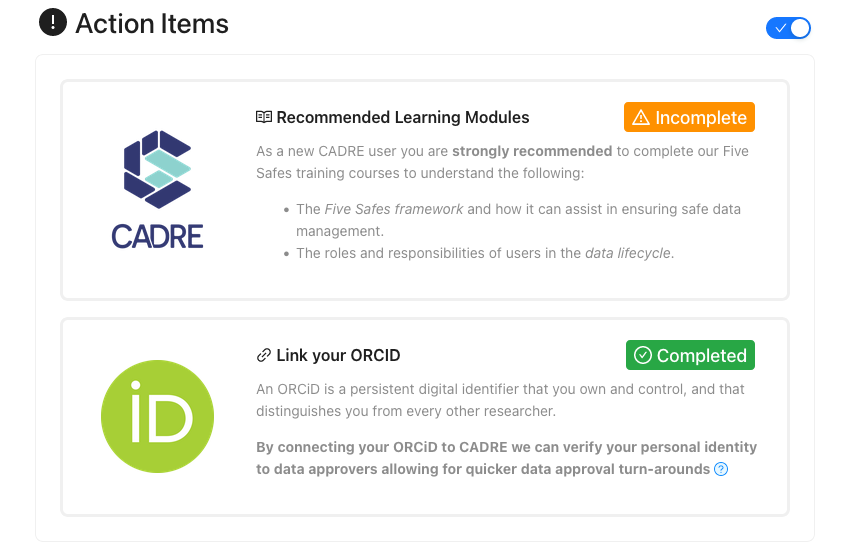
Recently Added Resources
The 'Recently Added Resources' is a carousel which shows the ten newest resources which have been added to CADRE. Clicking on the resource will navigate you to the 'Search Resources' page with your chosen resource prefilled for you to select and make a DSR for. Flick through each recently added resources by using the carousel tabs.
Discovering Data
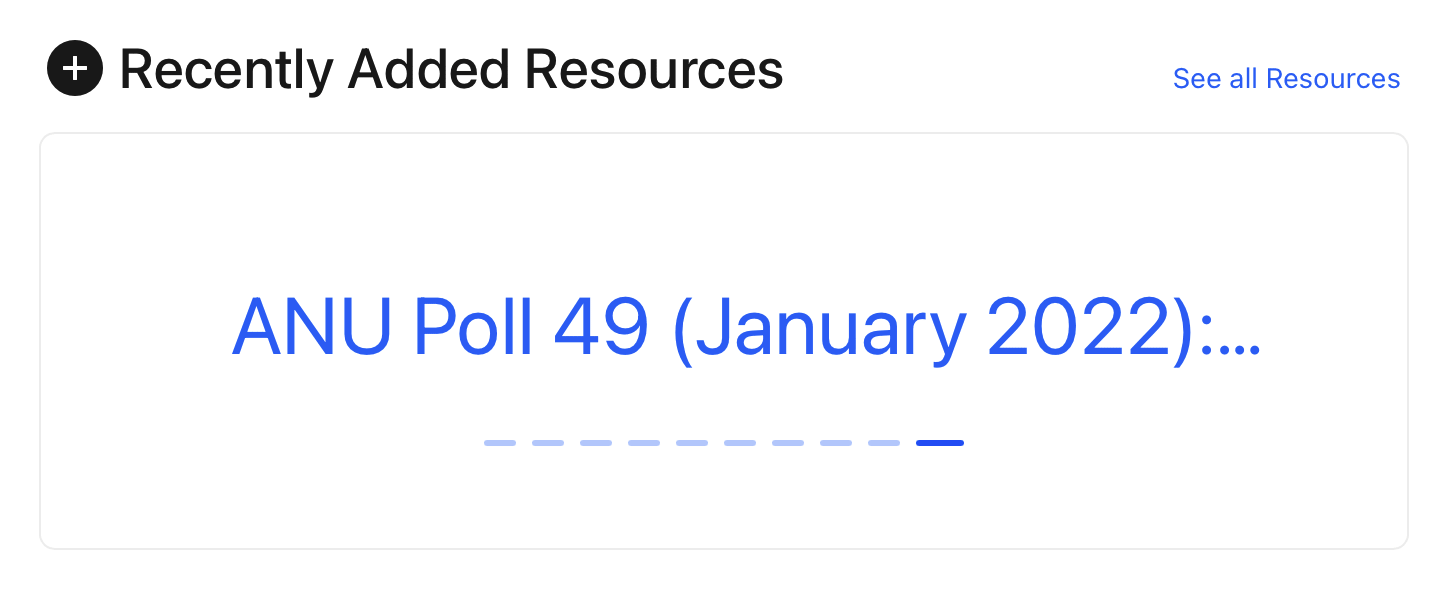
First-Time Applicant Dashboard
DSR Section
If it is your first time opening CADRE, your dashboard will contain all of the common dashboard elements (explained above) as well as a 'Data Sharing Requests' section.
Any and all DSRs which you are an applicant in will show up here, but as you're a first-time user with no previous applications, you will see a message explaining that you have no DSRs. We explain what a DSR is within this alert, as well as including a call-to-action link to find resources to create applications for.
If you want to jump straight into making an application, click on the link within the DSR alert and continue following this guide from the search resources page.
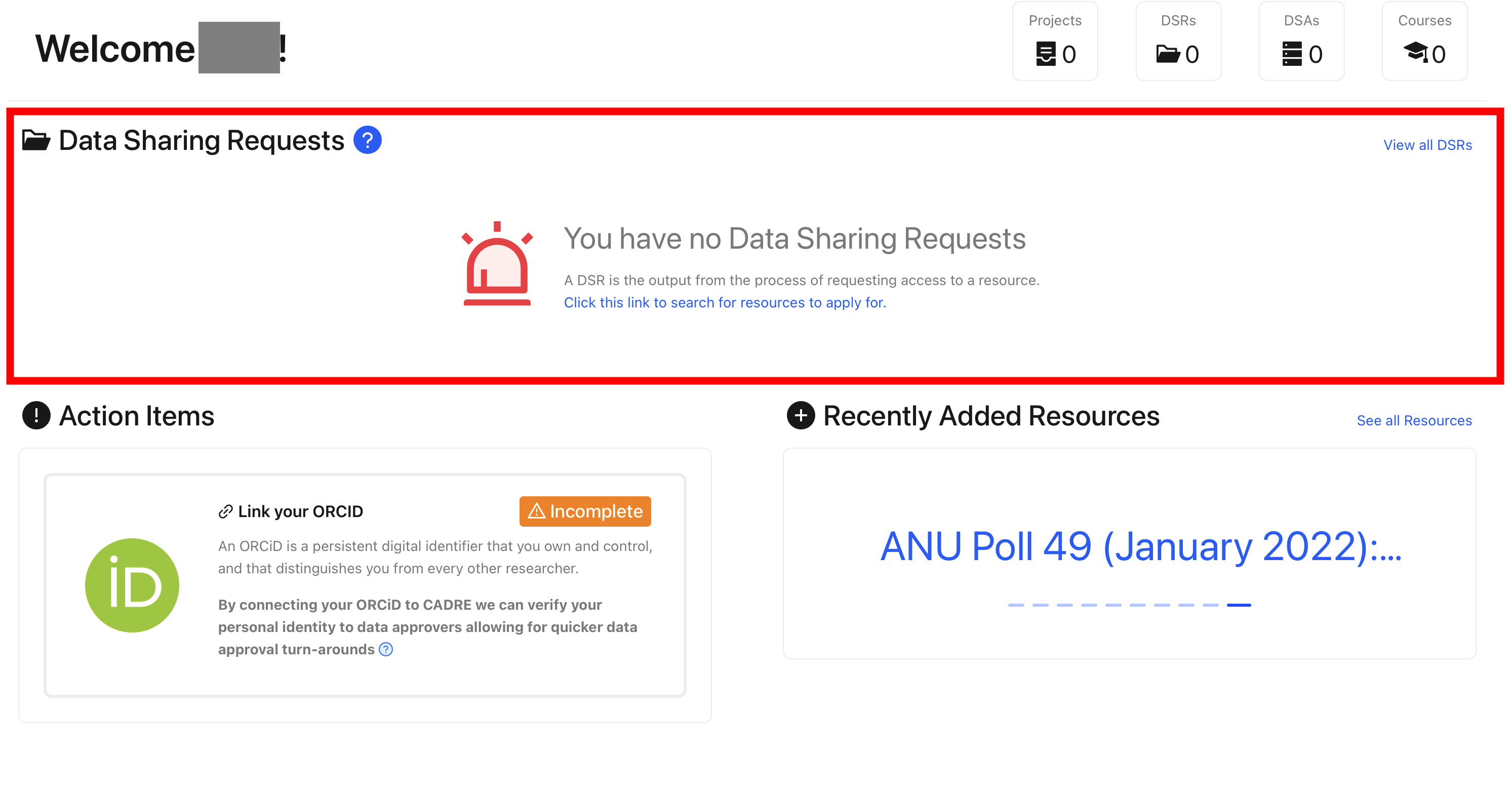
Returning Applicant Dashboard
DSR Section
Here, all of your DSRs are displayed in a carousel format (organised by date modified) for you to browse through using the navigation button beneath it. Between the navigation buttons, the total number of DSRs which you are a part of is displayed. Each item within the DSR carousel displays the following information:
- Resource(s) requested are shown in the card title;
- Linked projects are shown in the card subtitle;
- Current state of the application is displayed in the centre of the card;
- Avatars for every application applicant are displayed on the bottom left of the card;
- and, the creation and modification dates are displayed next to the avatars (hovering each will show you the full dates).
When you click on the given DSR, you will be navigated to a page where you can view the DSR.
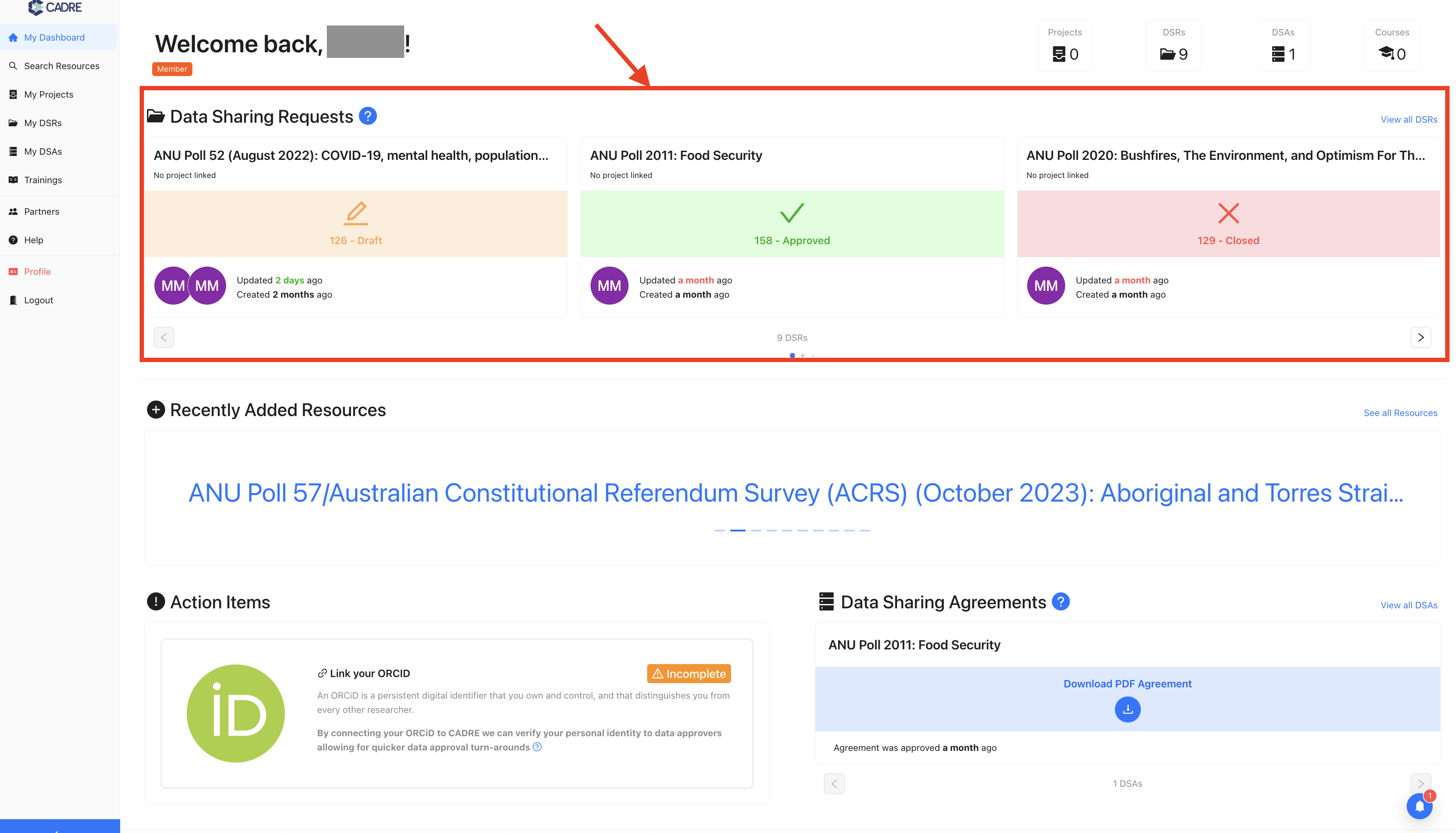
Project Section
Much like the DSR section, all of your projects are displayed in a carousel format for you to browse through using the navigation button beneath it. Between the navigation buttons, the total number of projects which you are a part of is displayed. Each item within the Project carousel displays the following information:
- Project name is shown as the card title;
- The three tags below the title explain whether,
- the project is 'Enabled' or 'Disabled',
- your role within the project being either 'Owner' or 'Collaborator',
- the organisation linked to the project;
- Project start (if defined) and end dates are then displayed on the card;
- Current state of all applications linked to the given project are displayed at the centre of the card;
- and, all project members are displayed at the bottom of the card as avatars and they are separated depending on if they are 'owners', 'collaborators', or still an 'invitee'.
When you click on the given Project, you will be navigated to a page where you can view the Project.
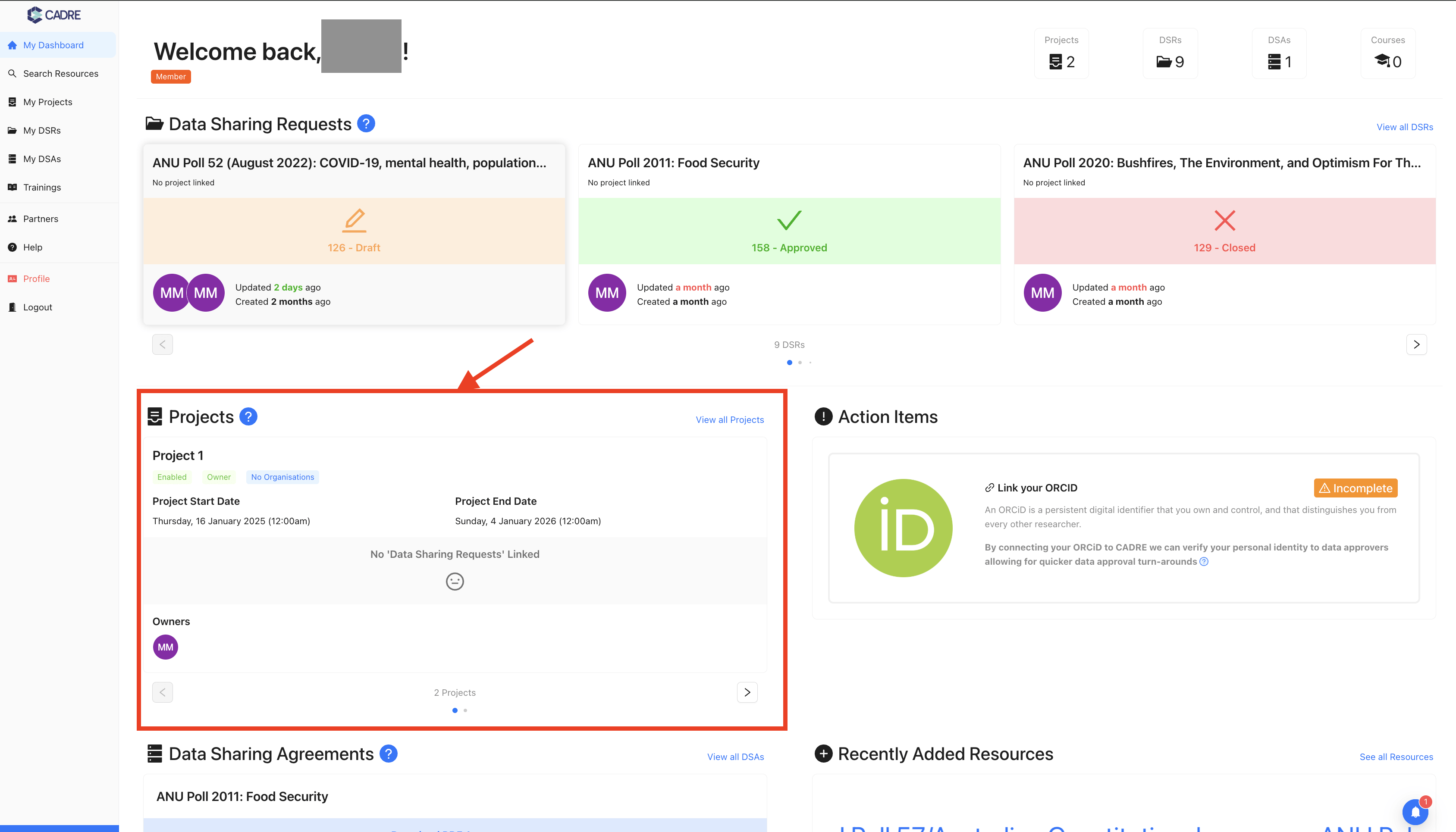
DSA Section
The same as the DSR and Project sections before, all of your DSAs are displayed in a carousel format for you to browse through using the navigation button beneath it. Between the navigation buttons, the total number of DSAs which you have. Each item within the DSA carousel displays the following information:
- Resource(s) which the agreement is for are shown in the card title;
- Downloadable link to your DSA;
- and, the approval and expiry (if the approver set one) will be shown at the bottom of the card.